こんにちは、にいやん(https://twitter.com/niiyan218)です。
今回は、XserverでWordPressをインストールする方法を説明します。
目次
XserverでWordPressをインストールする方法
まずは、Xserverのサーバーパネルにログインします。(ログインのためのパスワード等を忘れてしまった方は、登録時にメールが送信されているので確認しましょう。)
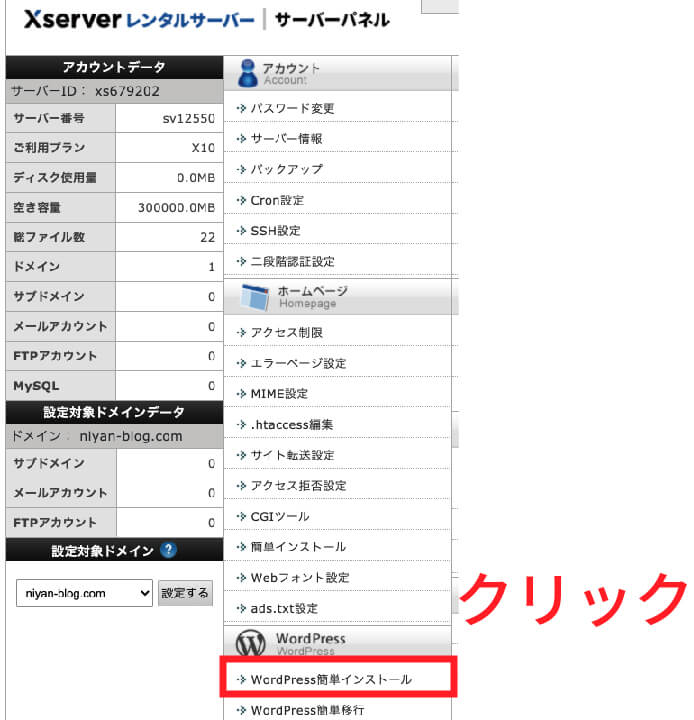
ログインできたら、「WordPress簡単インストール」をクリックします。
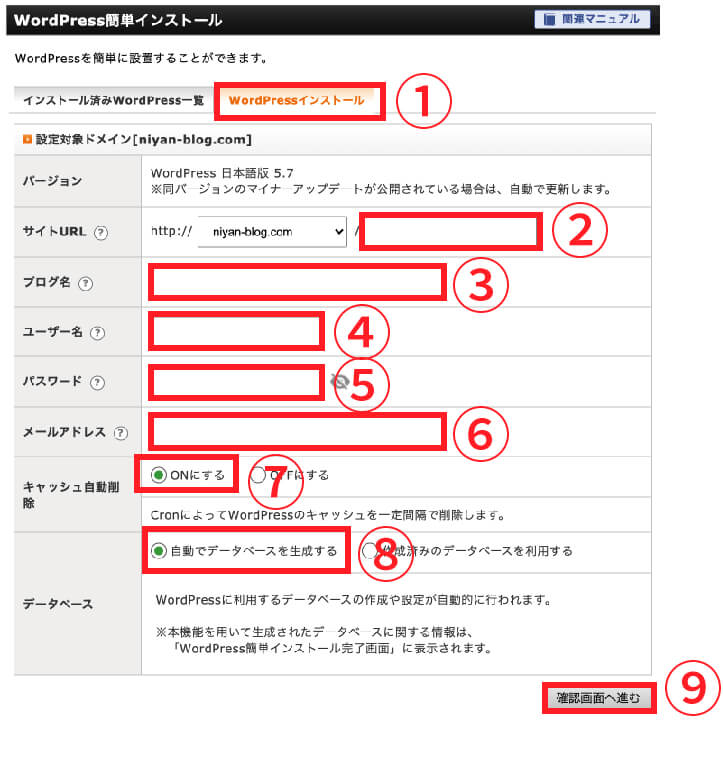
- 「WordPressインストール」というタブをクリックします。
- ここは空欄にします。
- ブログ名を入力します。あとから変更することも可能です。
- ユーザー名を決めて入力します。ブログの管理画面にログインするときに必要になります。
- パスワードを決めて入力します。ブログの管理画面にログインするときに必要になります。
- メールアドレスを入力します。
- 「ONにする」にチェックします。
- 「自動でデータベースを生成する」にチェックを入れます。
- 「確認画面へ進む」をクリックします。
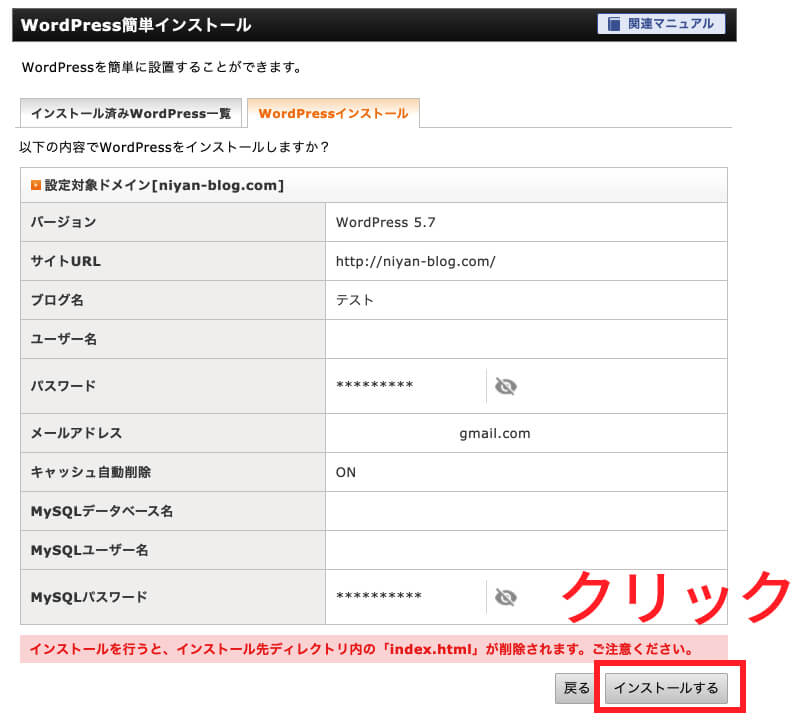
「インストールする」をクリックします。
 にいやん
にいやんこの画面はブログの管理画面にログインするときに必要な情報になりますので、メモするか、スクリーンショットで保存していおきましょう。
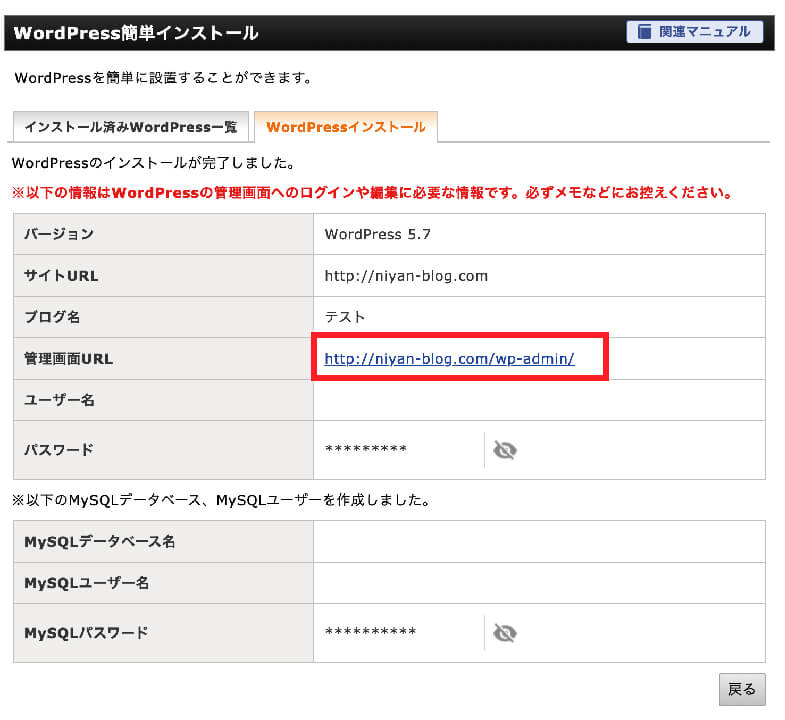
赤枠の中のURLをクリックすると、ブログの管理画面にアクセスできます。それでは、URLをクリックして管理画面にアクセスしましょう。
 にいやん
にいやん下の画像のような表示がでる場合があります。
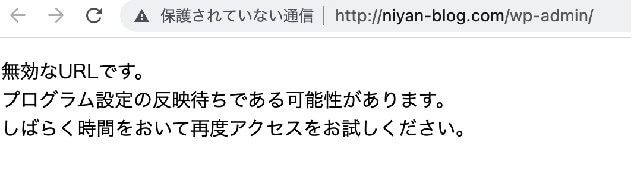
しばらく時間が経過すれば、アクセスできるようになります。ちなみに、今回は反映されるまで2時間ぐらいかかりました。
 にいやん
にいやん少し時間を置いたら、下の画像のような画面になります。
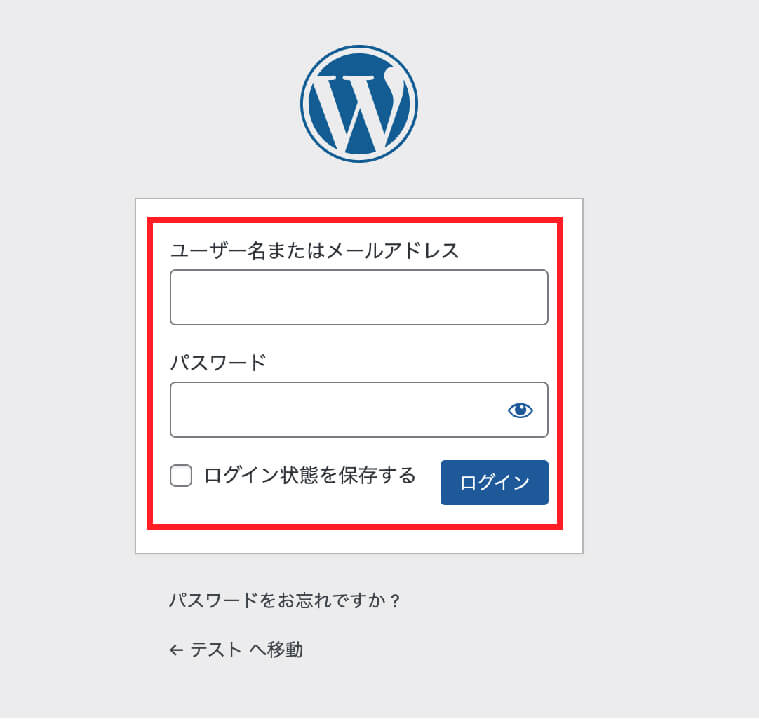
この状態になれば、WordPressのインストールが完了です。この画面をブックマークしておくと、管理画面へのアクセスが楽になります。
まとめ
 にいやん
にいやんWordPressのインストールが完了しました!お疲れ様です!
それでは、さきほど決めたユーザー名とパスワードを入力し、ログインしましょう。
ログインできた方は、「WordPressの初期設定をする」を読んで、WordPressの初期設定を行いましょう!
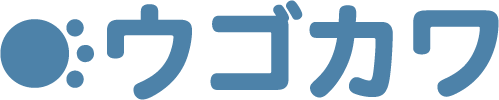
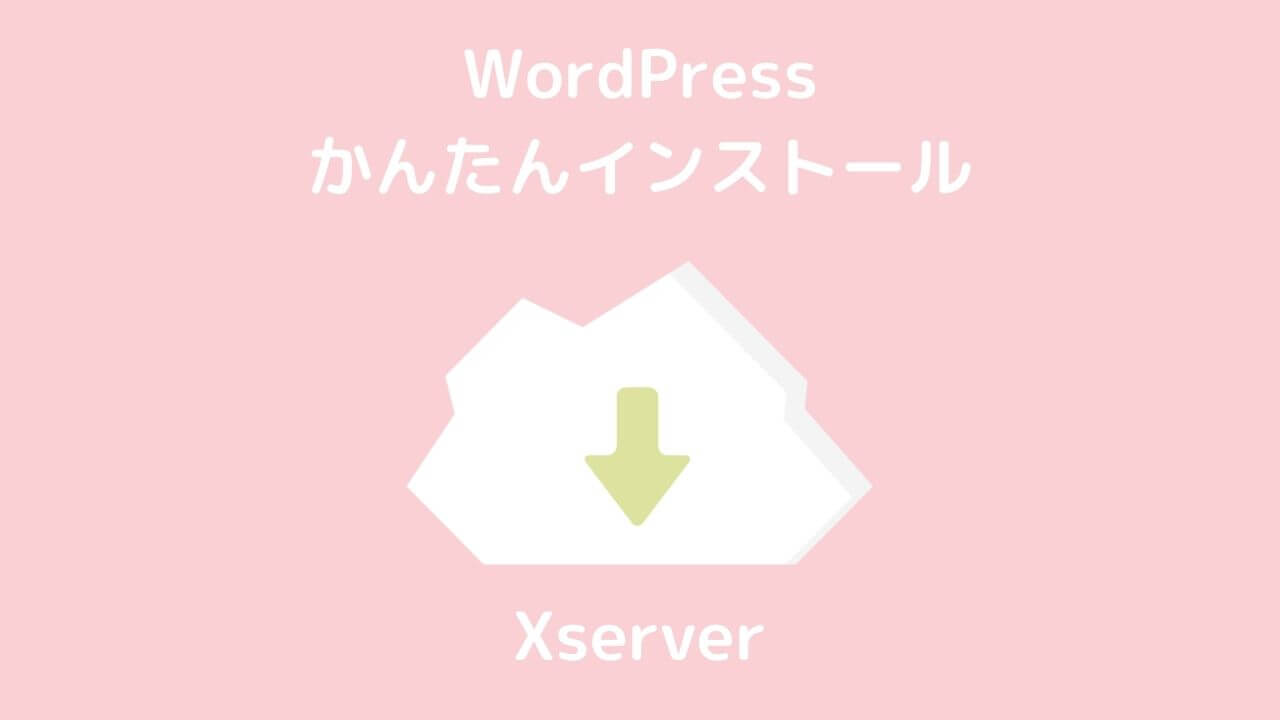





コメント