 にいやん
にいやん固定ページを複製したいときってありますよね!
固定ページを複製する方法は、プラグインを使う方法と、コードをコピペする方法の2つがありますが、今回は、プラグインを使った方法を説明します。
「Yoast Duplicate Post」を使って記事を複製する方法
「Yoast Duplicate Post」というプラグインを使うことで、固定ページをかんたんに複製することができます。

- 左側のメニューから「プラグイン」をクリックします。
- プラグインの「新規追加」をクリックします。
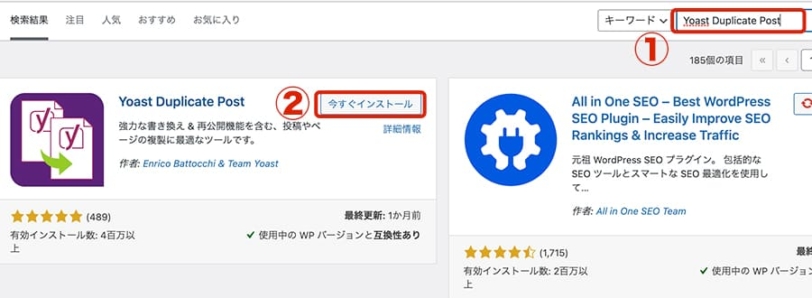
- 右上の検索欄に、「Yoast Duplicate Post」と入力します。
- 「今すぐインストール」をクリックします。
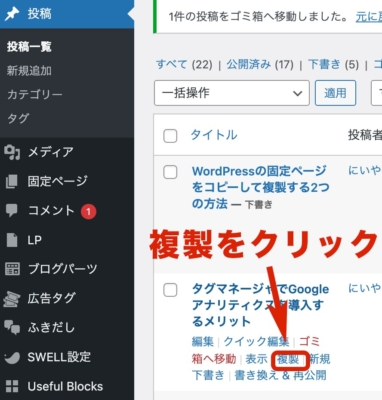
「投稿一覧」から複製したい記事を選び、「複製」という箇所をクリックすると記事が複製されます。もちろん、固定ページでも同じようにして複製することができます。
「投稿記事」や「固定記事」は、「複製」という項目が表示されますが、カスタム投稿記事は「複製」という項目が表示されませんので、カスタム投稿記事を複製したい場合は、設定を変更して表示されるようにする必要があります。ちなみに、カスタム投稿とは、投稿記事でも固定記事でもない、他の記事ページのことです。カスタム投稿設定をしていない方は関係ありませんので気にしなくて大丈夫です。
「Yoast Duplicate Post」の設定方法
 にいやん
にいやん設定はデフォルトのままでも十分です。しかし中には、「この部分だけはコピーしないようにして複製したい」という場合もあるかもしれません。そういう方は、設定を変更することで対応ができます。

- 再度、左側のサイドメニューから「プラグイン」をクリックします。
- 「Yoast Duplicate Post」を見つけ、「設定」をクリックします。
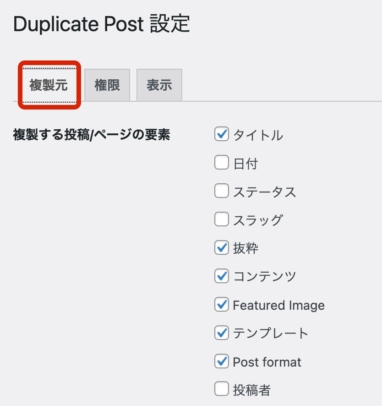
「複製元」タグを選択すると、上の画像のような画面になります。ちなみに、ここはデフォルトのままでいいと思います。
「ステータス」という部分にチェックをいれると、「公開済み」or「下書き」という状態まで複製されてしまいます。つまり、「公開済み」の記事を複製した場合、複製された方の記事も「公開済み」になってしまいます。チェックをしなければ、「公開済み」の記事を複製しても、「下書き」状態になりますので、ここは空欄がおすすめです。
「スラッグ」はパーマリンク、つまり記事のURLのことです。ここにチェックをいれてしまうと、URLまで同じになってしまいます。ですので、「スラッグ」も空欄がおすすめです。

「権限」タグを選択すると、上の画像のような画面になります。
「複製可能な権限」は文字通り、誰が複製することができるかです。基本的に、デフォルトのままがおすすめです。
「これらの投稿タイプに対して有効化」の部分ですが、ここの表示は使用しているテーマによって違いがあります。上の画像は「SWELL」というテーマのものです。ここも基本的にはデフォルトで問題ありません。「ふきだし」にチェックを入れないと、記事のふきだしがコピーされないのかと思ってしまいますが、そんなことはありませんでした。
まとめ
- 「Yoast Duplicate Post」というプラグインを使用することで、ワンクリックで投稿記事や固定ページを複製できます。
- カスタム投稿記事を複製したい場合は、設定を変更する必要があります。
- 基本的に設定はデフォルトのままで十分です。
 にいやん
にいやん最後まで読んでいただきありがとうございました。
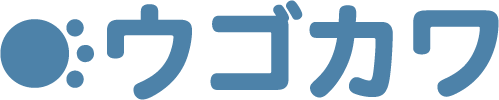

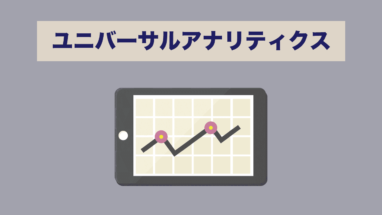
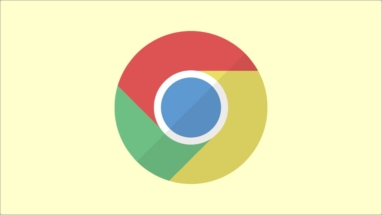



コメント