当記事では、WordPressで作成したサイトのバックアップを取る方法から、サイトの復元方法までを説明します。
プラグインを使用しますので、初心者の方でも簡単にバックアップができるようになります。
WordPressサイトでバックアップをする方法
 にいやん
にいやんWordPressで作ったサイトのバックアップから復元方法までセットで説明いたします
プラグインをインストールする
「UpdraftPlus WordPress Backup Plugin」というプラグインを使ってバックアップを行います。
「今すぐインストール」をクリックし、「有効化」をクリックします。

プラグインを導入したら、サイドメニューの「設定」→「UpdraftPlusバックアップ」をクリックします。
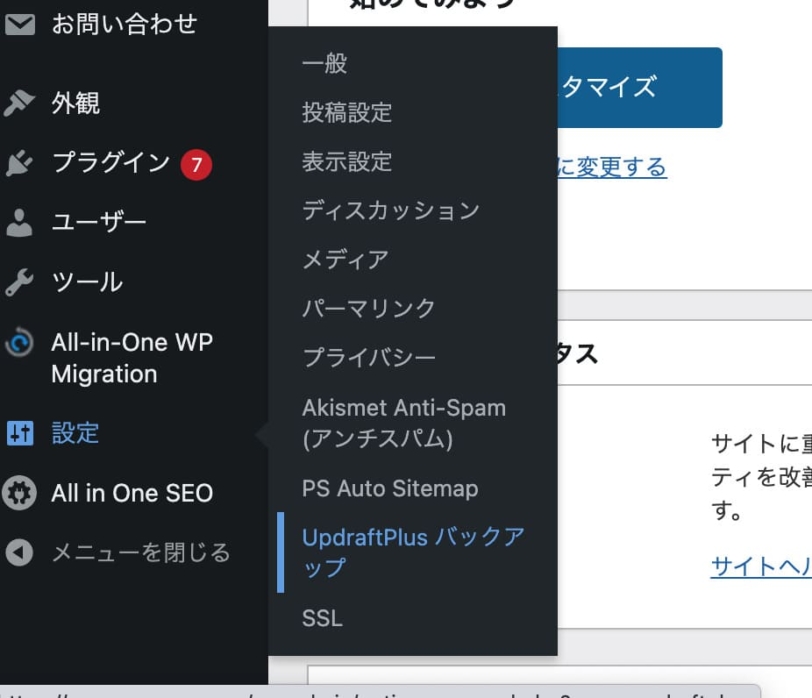
バックアップデータの保存先をGoogleドライブに変更する
次に、バックアップしたデータの保存先を設定します。
最初の設定では、バックアップしたデータはサーバ内に保存されます。ですが、サーバー内に保存してしまうとサーバーの容量が増えてしまいサイトが重くなってしまいます。また、サーバー内のデータが消えた際にバックアップすることができなくなってしまうので、リスクも大きくなってしまいます。ですので、当サイトではバックアップしたデータをGoogleドライブに保存することをおすすめします。

①設定タブをクリックします。
②「Google Drive」を選択し、クリックします。
そうしますと、下に以下のような画面が表示されます。

そうすると、ご自分のGoogleアカウントが表示されますので、バックアップしたデータを保存したいGoogleアカウントを選択します。
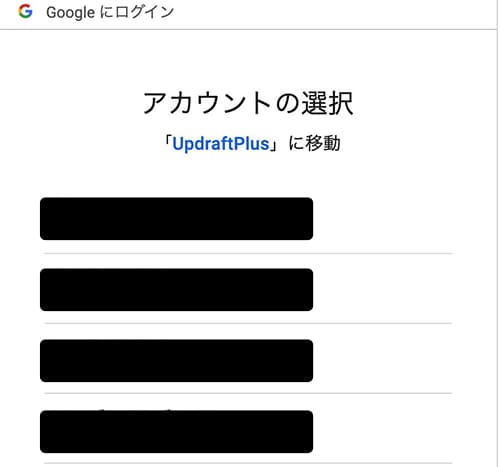
Googleアカウントを選択すると、以下のような画面になりますので、右下の青いボタンの「許可」をクリックします。
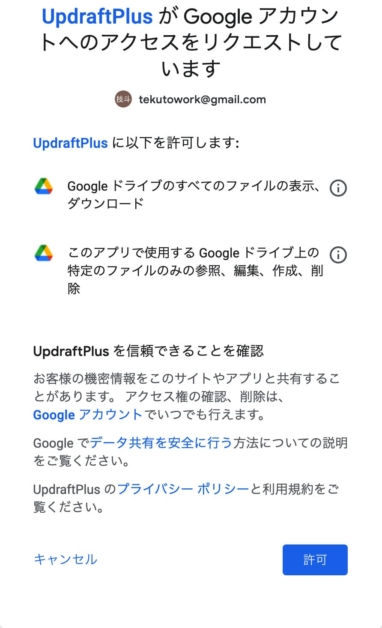
「許可」をクリックすると、以下のような画面が表示されますので、真ん中に白線で囲まれている「Complete setup」をクリックすると設定が完了です。

バックアップされたデータは、Googleドライブの「UpdraftPlus」というフォルダに保存されるようになっています。

復元する方法
「設定」→「UpdraftPlusバックアップ」をクッリクします。次に、「復元」をクリックします。

以下のような画面になりますので、すべてにチェックを入れ、「次」をクリックします。
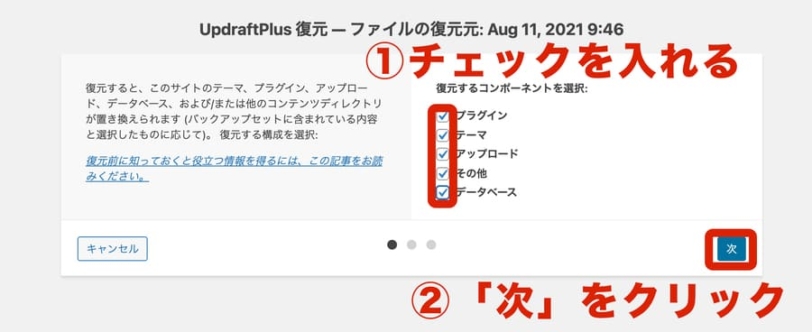
下記のような画面になりましたら、「復元」をクリックします。
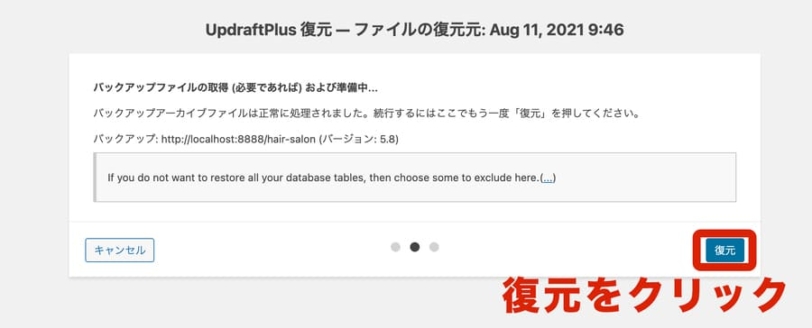
下記のような画面になって、緑色の文字で「Restore successful」と表示されればバックアップの完了です。「UpdraftPlus 設定に戻る」をクリックします。

WordPressの設定画面に戻ると、以下のようにエラーコードが表示されてしまいますが、「古いディレクトリを削除」をクリックすると表示されなくなります。これで、バックアップデータの復元が完了しました。

自動バックアップのスケジュールを変更する方法
①設定タブをクリックします。
②自動バックアップのスケジュール間隔を設定します。よく記事を更新をする人を「毎日」を選択し、週に1度ぐらいしか記事を更新しない人は、「毎週」を選択しておきましょう。
③過去にバックアッしたファイルを何個まで保存しておくか決めます。あまり数を増やしてしまうと、データが増えすぎてしまうので、3~7個ぐらいに設定しておくことを推奨します。
最後に「変更を保存」しておきましょう。

まとめ
- 「UpdraftPlus WordPress Backup Plugin」をインストールし、有効化する
- バックアップしたデータの保存先をサーバーから、Googleドライブに変更する
- バックアップデータからサイトを復元する
- 自動バックアップのスケジュール間隔を設定する
今回以上です。
最後まで読んでいただきありがとうございました。
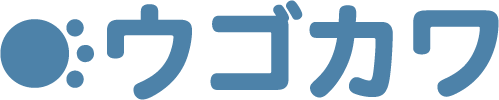

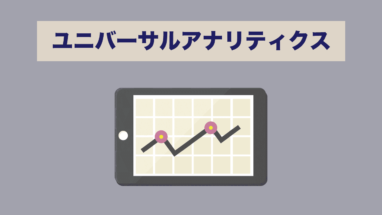
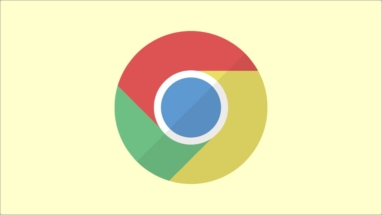



コメント