この記事では、ブログやサイトを運営するために必要な、レンタルサーバー(Xserver)を契約する方法を説明します。
Xserverの契約をする
 にいやん
にいやんそれでは、「Xserver」でレンタルサーバーの契約をしていきましょう。
まずは、「エックスサーバー
![]() 」の公式サイトにアクセスします。
」の公式サイトにアクセスします。
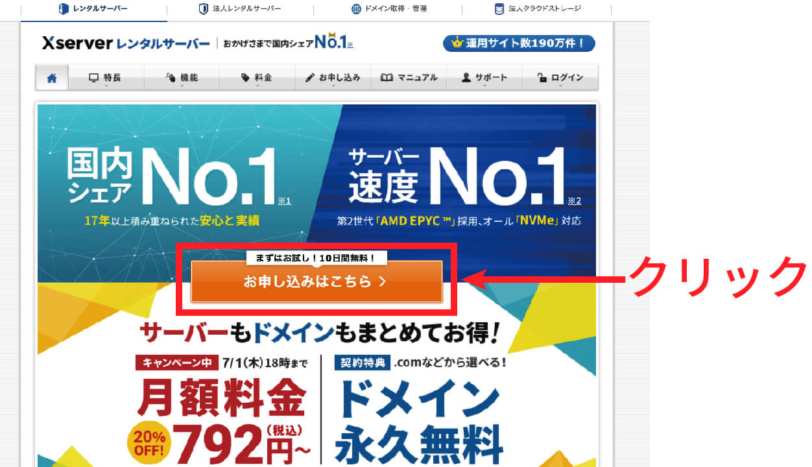
アクセスができたら、「お申し込みはこちら」ボタンをクリックします。
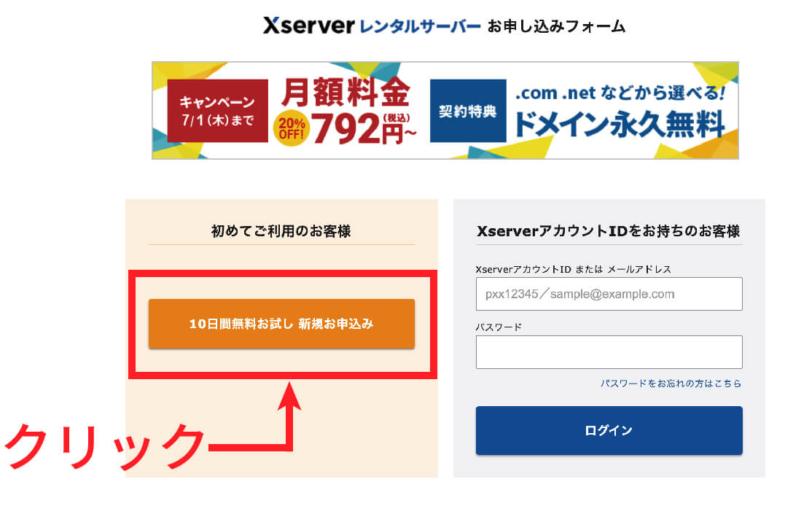
「10日間無料お試し 新規お申し込み」をクリックします。
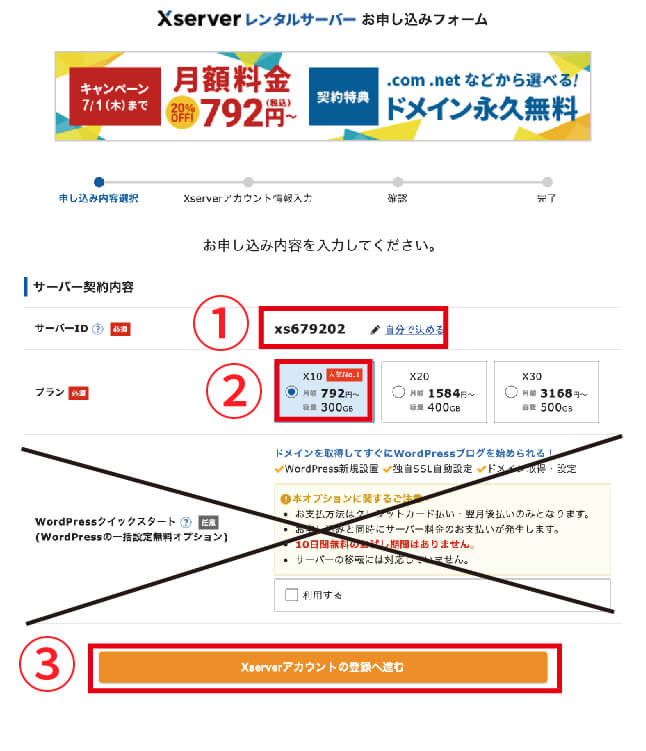
- サーバーIDは初期設定のままで大丈夫です。アカウントにログインするときに必要となります。
※あとから変更することはできません。 - プランを選択します。個人ブログなら「X10」で十分です。あとから変更することも可能です。
- 「Xserverアカウントの登録へ進む」をクリックします。
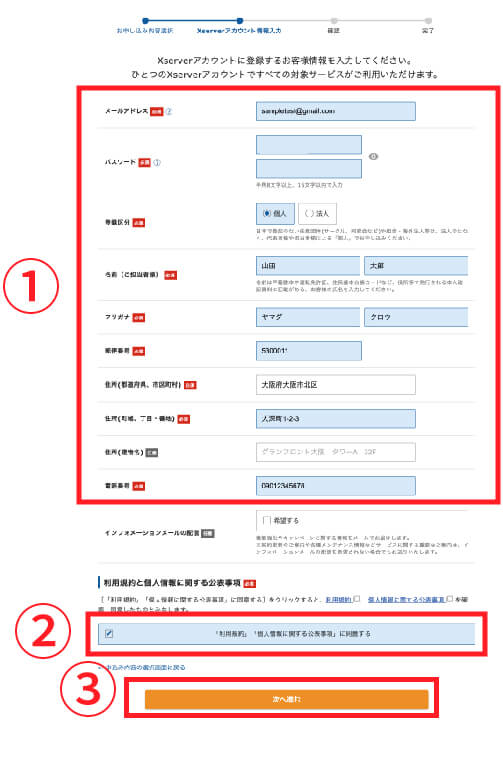
- 個人情報を入力します。
- 「利用規約に同意する」にチェックを入れます。
- 「次へ進む」をクリックします。
登録したメールアドレスあてに、【認証コード】が届きますので、メモします。
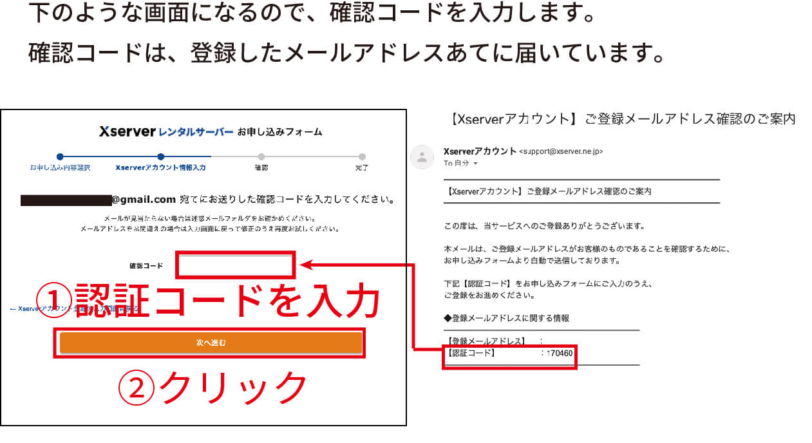
- メモした認証コードを、「確認コード」という場所に入力します。
- 「次へ進む」をクリックします。
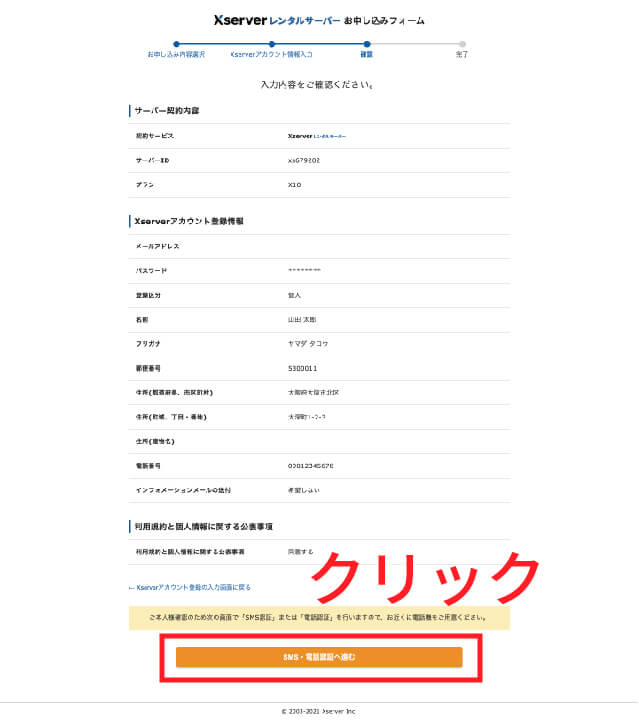
確認画面になります。
入力内容に間違いがなければ、「SMS・電話認証へ進む」をクリックします。
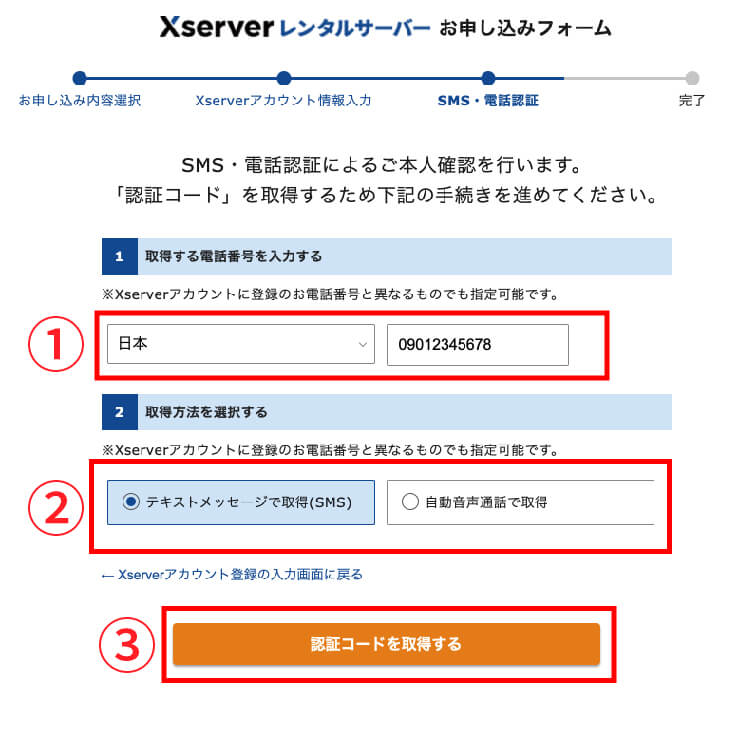
- 電話番後を入力します。
- 「テキストメッセージで取得(SMS)」か「自動音声通話で取得」の好きな方を選択します。
- 「認証コードを取得する」をクリックします。
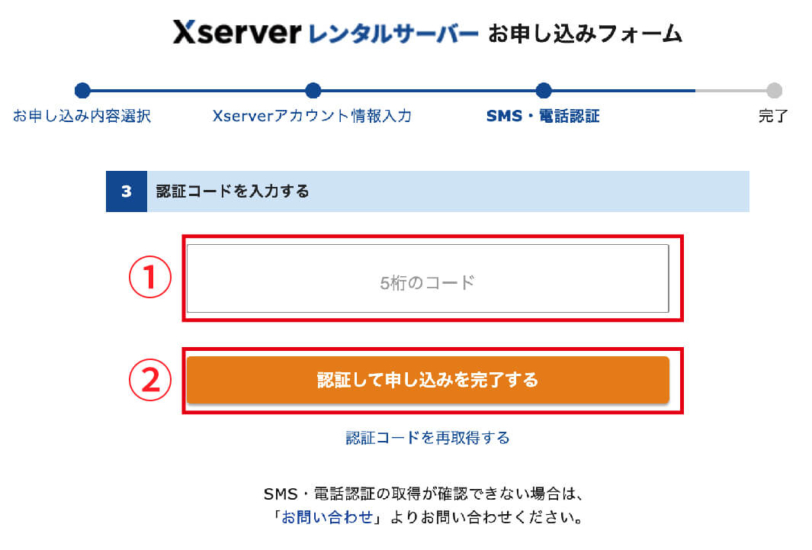
- 取得した認証コードを入力します。「テキストメッセージで取得(SMS)」した方は、スマホのメッセージに認証コードが届いているので入力します。「自動音声で取得」した方は、電話で聞いた認証コードを入力します。
- 「認証して申し込みを完了する」をクリックします。
 にいやん
にいやんこの画面になりましたら、Xserverの申し込みが完了です。

 にいやん
にいやん申し込みが完了すると、メールアドレスに大事な情報が届くので保存していおきましょう。
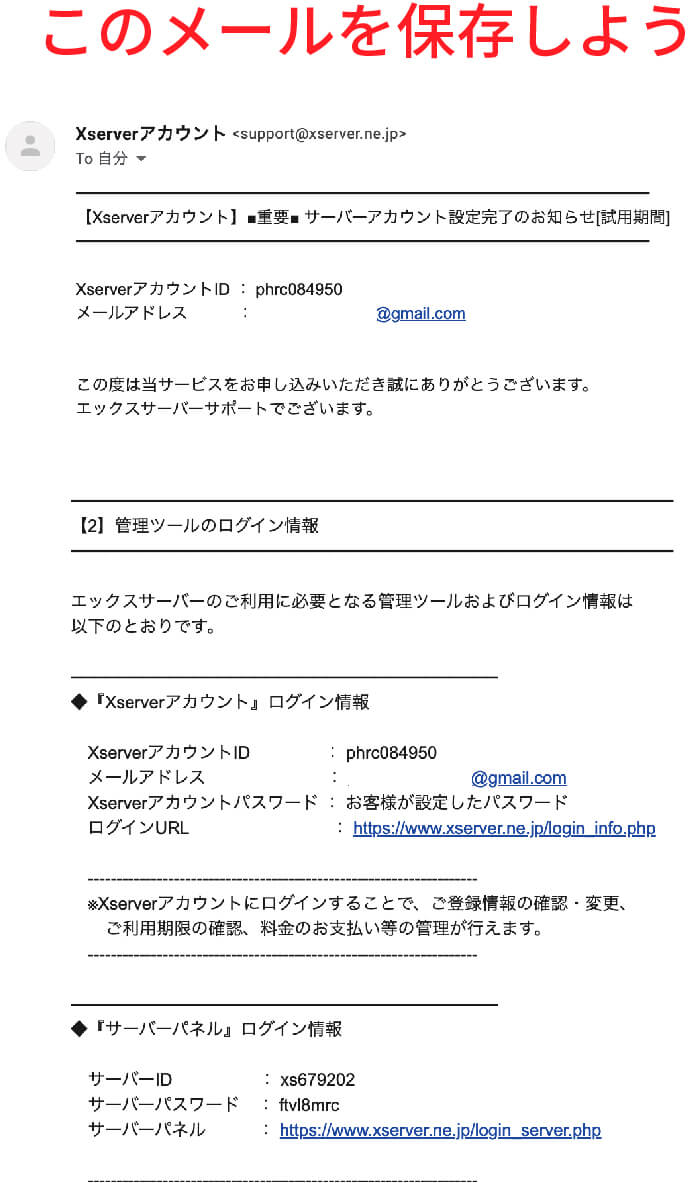
最後に、登録したメールアドレスに「Xserver」から大事な情報が届いているので、確認します。
これらの情報は、Xserverのアカウントにログインする際に必要になりますので、大事に保存しておきましょう。
料金の支払いも忘れずにしておこう
ブログを本格的に始めることに決めたら、料金の支払いを忘れずにしておきましょう。
10日間を過ぎると、サイトが表示されなくなってしまうので注意しましょう。
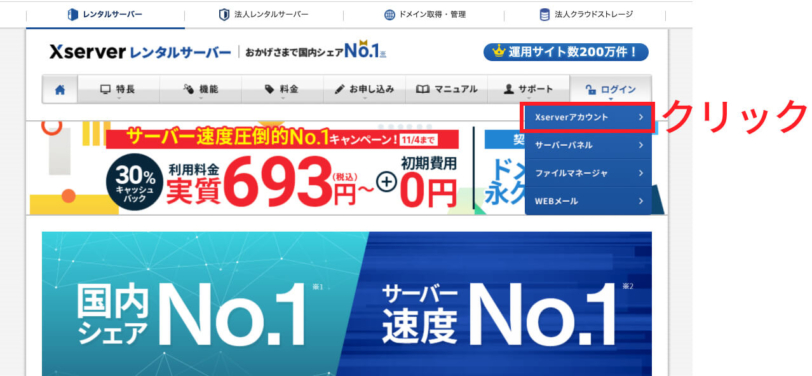
「Xserver」のホームページに戻り、【ログイン】→【Xserverアカウント】をクリックします。
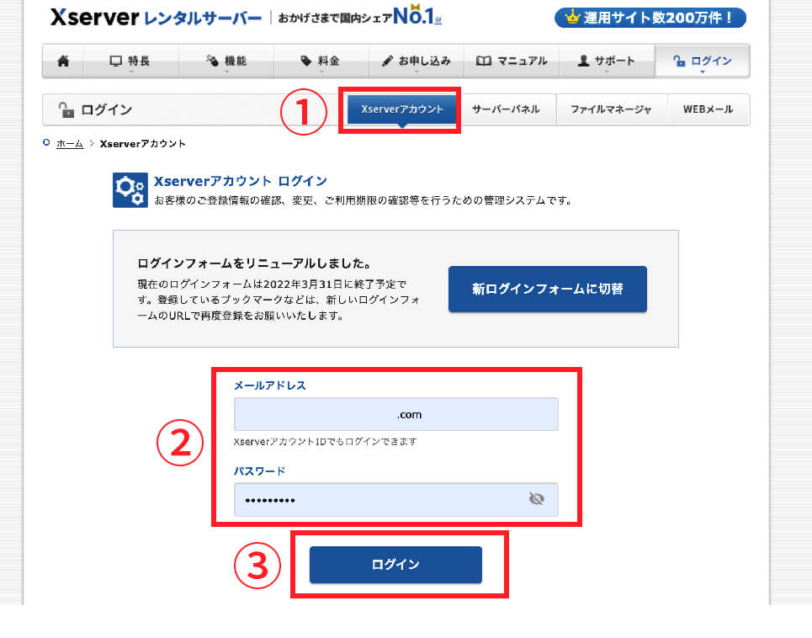
- 「Xserverアカウント」を選択します。
- 登録したときのメールアドレスとパスワードを入力します。
※パスワードはメールアドレスに届いています。 - 「ログイン」をクリックします。
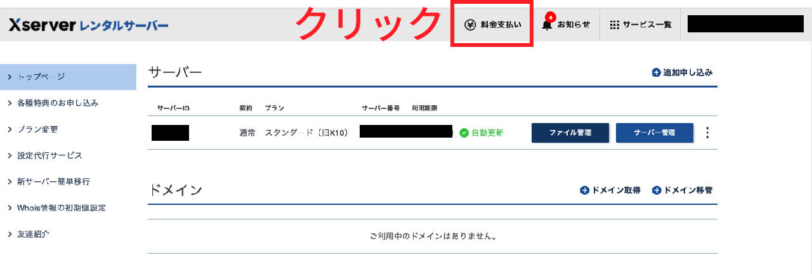
「料金支払い」をクリックすると、料金の支払いページに移動することができます。こちらから、支払いを完了させましょうう。
まとめ
 にいやん
にいやんお疲れさまでした!これで、レンタルサーバーの契約が完了です!
ブログやサイトを運営するには、ドメインも必要になりますので、下の記事からドメインの契約を済ませておきましょう。
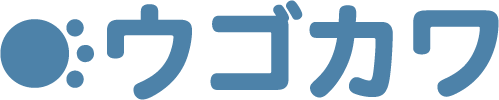



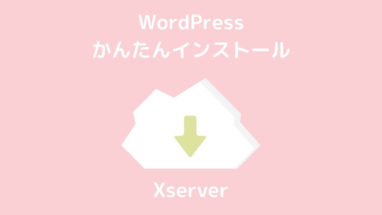


コメント